Earlier this year, we launched the ShareBrowser Panel, a new way for teams to manage media and interact with their storage systems from inside of Premiere and After Effects.
The ShareBrowser panel brings all of your files, metadata, and bins seamlessly into your Premiere Pro or After Effects projects. If you’re already using ShareBrowser, you know how valuable metadata can be—especially when you’re always digging through Broll and stock footage libraries or trying to find finished projects after they’ve been delivered or even after they’ve been sent to archive. But there are also a few neat tricks you can use to take advantage of the metadata you’re entering into ShareBrowser. Like search bins.
What is a search bin?
Search bins are smart folders that automatically group your assets based on specific metadata.
Once you’ve created a search bin, clips that match your criteria are automatically grouped into a new bin, even if they’re scattered across your project. Thankfully, using search bins doesn’t duplicate or move any of the media in a project, so you won’t have to deal with any effects not linking or duplicate files taking up more storage. Instead, Premiere creates a shortcut for the original file in the project.
Mise-en-bin
Mise-en-place means “everything in its place.” The phrase comes from a cooking philosophy believed to be originated sometime around 1876 by Georges-Auguste Escoffier, a French chef and member of culinary-royalty whose writings and techniques have made him one of the most influential figures in modern cooking.
The idea—at least as it relates to organizing your media—is that when you have every clip, sound effect, score, and still neatly grouped together where you need them, you can get your job done faster.
For a recent project, we needed to create a short marketing video for a local restaurant, and we used search bins to group the files using a few different descriptions. Here are the four main groupings we used.
- Any shot that includes “chefs”
- Any file tagged “music”
- Any shot tagged “broll”
- Any file tagged “sound effects”
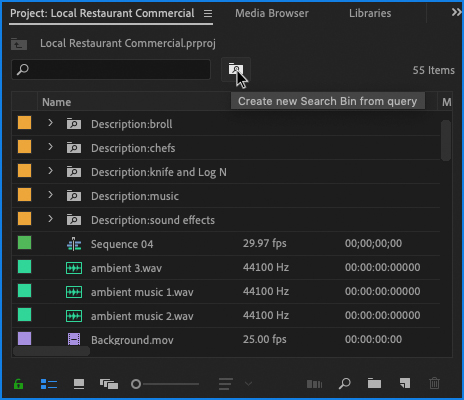
Setting up your bins
To get started with search bins, all you need to do is click the folder icon with the magnifying glass on the right of your search bar in the project pane (see the screenshot above). When the search bin window pops up, you can select from a variety of different metadata fields to use, and even use and/or logic to combine two different search terms. It’s an extremely simple thing to set up, and it can be a really powerful organizational tool that can save a lot of time.
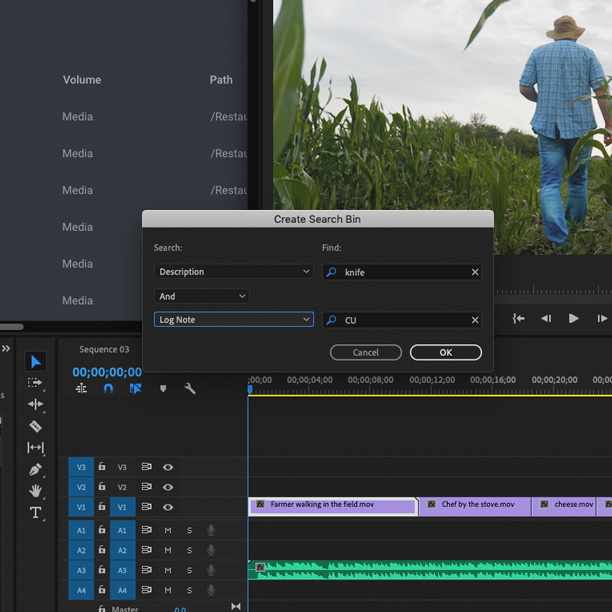
Harnessing ShareBrowser metadata for your search bins
The key to making this work was that we got to use our ShareBrowser metadata (which was already created before we even started the project) to power our search bins. ShareBrowser uses two primary types of metadata: tags and comments. You can also create your own custom metadata fields in ShareBrowser, but we’ll talk about that another time.
When you import your clips from the ShareBrowser panel extension, your tags and comments will map to specific fields in Premiere Pro (ShareBrowser tags become comma-separated descriptions, and our comments become log notes).
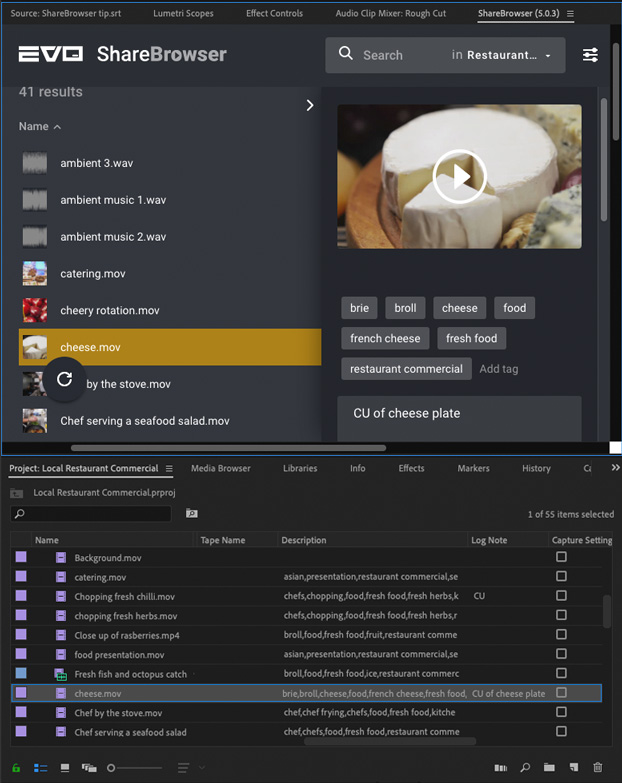
The great thing about using your ShareBrowser metadata is that it’s universal. You only have to enter it once, it can be done by anyone on your team, it can be shared across multiple projects, and most importantly it’s never trapped inside of a single project file. If we just went into Premiere and tagged all of the clips after we imported them, we would never be able to find those clips or use that metadata in another project.
EVO users can download the ShareBrowser panel for Adobe Premiere Pro on the Adobe Exchange. If you’re looking for high speed shared storage and media management for your next project, click here.
